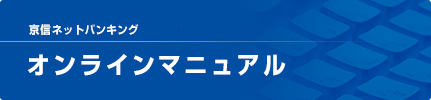

お客さま情報の登録(初回ログイン)
1初回ログイン
ログイン画面が表示されます。
「ログインID」と「仮のログインパスワード」を入力し、「ログイン」ボタンをクリックしてください。

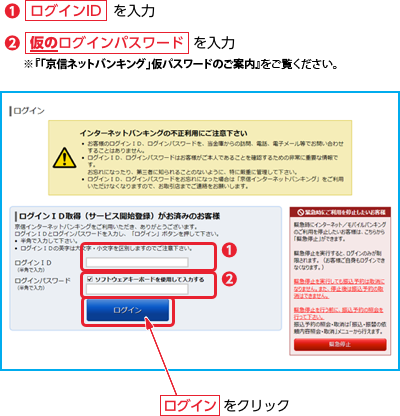
2合言葉の登録
合言葉の登録画面が表示されます。
3つの質問を選択してください。
また、選択した質問に対する「合言葉」をお客さまご自身でお決めのうえ入力し、「登録を確定する」ボタンをクリックしてください。

- 「合言葉」は全角10字以内(ひらがな・カタカナ・漢字、英字は大文字・小文字を区別します)で、お客さまご自身でお決めください。
- お客さまご本人のご利用であることを確認するために、当金庫のインターネットバンキングでは普段と異なるご利用環境(IPアドレス、ブラウザなど)からのアクセスや操作内容と判断した場合には「合言葉」を確認させていただきます。
- 次回以降のログイン時に質問が表示され、ご登録いただいた「合言葉」の入力が必要になる場合があります。
この場合、「合言葉」をお忘れになっていると「京信ネットバンキング」をご利用いただけませんので、ご注意ください。
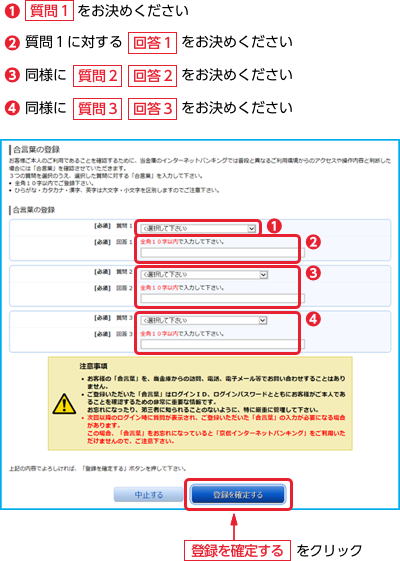
3初回パスワードの変更
初回パスワードの変更画面が表示されます。
「現在のログインパスワード」、「現在の確認用パスワード」には「仮のログインパスワード」、「仮の確認用パスワード」を入力してください。
「新しいログインパスワード」、「新しい確認用パスワード」はお客さまご自身でお決めのうえ入力し、「変更を確定する」ボタンをクリックしてください。

- 「新しいログインパスワード」、「新しい確認用パスワード」は半角英数字記号6〜12桁で、お客さまご自身でお決めください。
- 「新しいログインパスワード」、「新しい確認用パスワード」は今後、本サービスのご利用に必要となりますので、お忘れにならないようご注意ください。
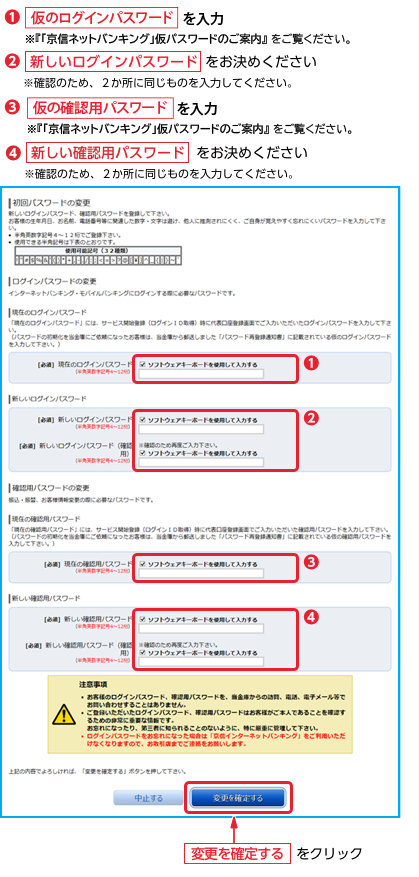
4ご連絡先、ご利用限度額の登録
ご連絡先、ご利用限度額の登録画面が表示されます。
「電子メールアドレス」、「ダイレクトメールご希望の有無」、「連絡先電話番号」、「1日あたりの振込・振替限度額」、「1日あたりの税金・各種料金の払込み限度額」を入力し、「確認画面へ」ボタンをクリックしてください。

- 取引通知、連絡事項等を電子メールにてお知らせします。本サービスを安全にご利用いただくためにも、電子メールの受信は確実に行ってください。
- 1日あたりの振込・振替限度額、1日あたりの税金・各種料金の払込み限度額については、不正送金の発生等、万一の場合の被害を抑えるためにも、必要範囲内の適切な金額をご登録ください。
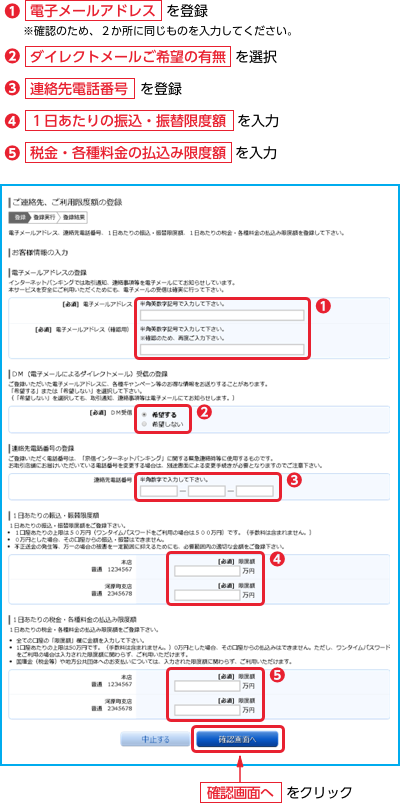
5ご連絡先、ご利用限度額の登録実行
ご連絡先、ご利用限度額の登録実行画面が表示されます。
登録内容に間違いがないかをご確認のうえ3でお決めいただいた「新しい確認用パスワード」を入力し、「登録を確定する」ボタンをクリックしてください。
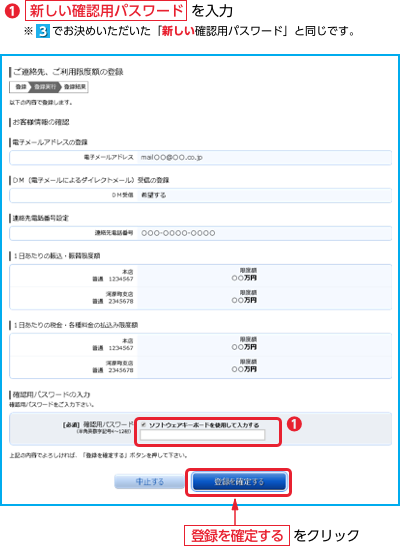
6ご連絡先、ご利用限度額の登録結果
ご連絡先、ご利用限度額の登録結果画面が表示されます。登録結果および2でお決めいただいた「合言葉」を再度ご確認のうえ、「次へ」ボタンをクリックしてください。
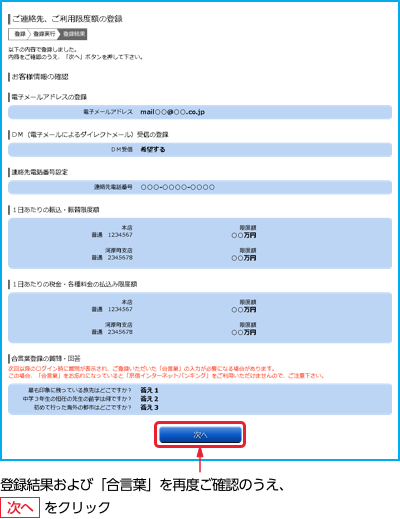
7初期お手続きの完了
「京信ネットバンキング」ホーム画面へ
以上で初期お手続きが完了し、「京信ネットバンキング」のホーム画面が表示されます。
画面上部のメニューからご希望のお取引を選択してください。

- お客さま以外の第三者の利用を防ぐため、終了するときは必ず「ログアウト」ボタンをクリックし、ログアウトしてください。
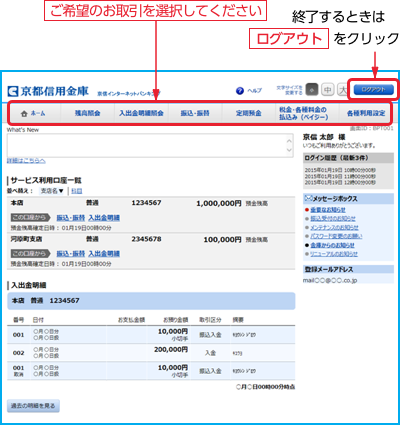
1初回ログイン

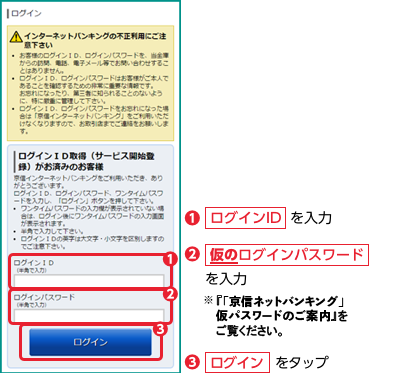
2合言葉の登録
合言葉の登録画面が表示されます。
3つの質問を選択してください。
また、選択した質問に対する「合言葉」をお客さまご自身でお決めのうえ入力し、「登録を確定する」ボタンをタップしてください。

- 「合言葉」は全角10字以内(ひらがな・カタカナ・漢字、英字は大文字・小文字を区別します)で、お客さまご自身でお決めください。
- お客さまご本人のご利用であることを確認するために、当金庫のインターネットバンキングでは普段と異なるご利用環境(IPアドレス、ブラウザなど)からのアクセスや操作内容と判断した場合には「合言葉」を確認させていただきます。
- 次回以降のログイン時に質問が表示され、ご登録いただいた「合言葉」の入力が必要になる場合があります。
この場合、「合言葉」をお忘れになっていると「京信ネットバンキング」をご利用いただけませんので、ご注意ください。
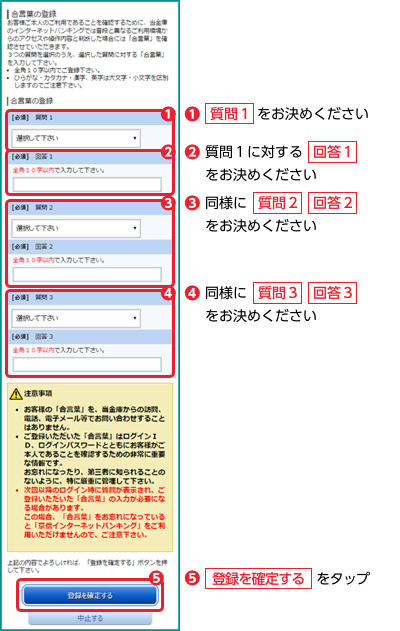
3初回パスワードの変更
初回パスワードの変更画面が表示されます。
「現在のログインパスワード」、「現在の確認用パスワード」には「仮のログインパスワード」、「仮の確認用パスワード」を入力してください。
「新しいログインパスワード」、「新しい確認用パスワード」はお客さまご自身でお決めのうえ入力し、「変更を確定する」ボタンをタップしてください。

- 「新しいログインパスワード」、「新しい確認用パスワード」は半角英数字記号6〜12桁で、お客さまご自身でお決めください。
- 「新しいログインパスワード」、「新しい確認用パスワード」は今後、本サービスのご利用に必要となりますので、お忘れにならないようご注意ください。
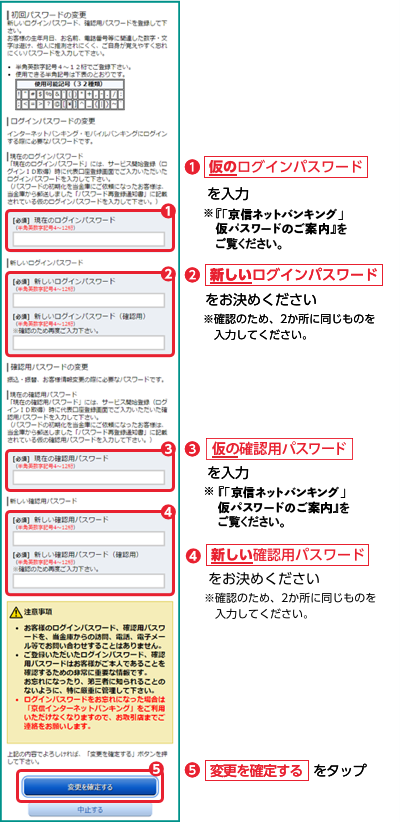
4ご連絡先、ご利用限度額の登録
ご連絡先、ご利用限度額の登録画面が表示されます。
「電子メールアドレス」、「ダイレクトメールご希望の有無」、「連絡先電話番号」、「1日あたりの振込・振替限度額」、「1日あたりの税金・各種料金の払込み限度額」を入力し、「確認画面へ」ボタンをタップしてください。

- 取引通知、連絡事項等を電子メールにてお知らせします。本サービスを安全にご利用いただくためにも、電子メールの受信は確実に行ってください。
- 1日あたりの振込・振替限度額、1日あたりの税金・各種料金の払込み限度額については、不正送金の発生等、万一の場合の被害を抑えるためにも、必要範囲内の適切な金額をご登録ください。
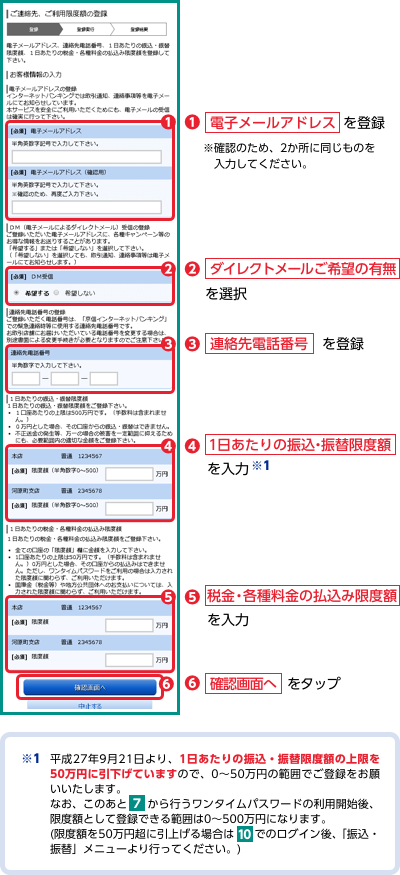
5ご連絡先、ご利用限度額の登録実行
ご連絡先、ご利用限度額の登録実行画面が表示されます。
登録内容に間違いがないかをご確認のうえ3でお決めいただいた「新しい確認用パスワード」を入力し、「登録を確定する」ボタンをタップしてください。
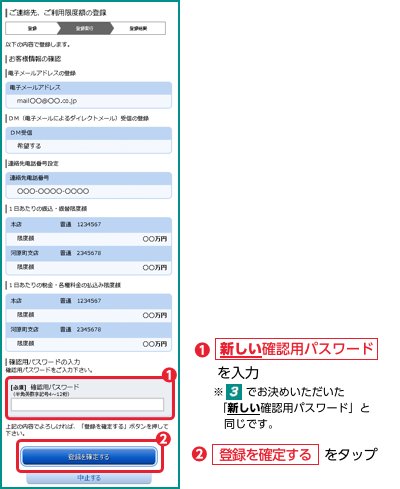
6ご連絡先、ご利用限度額の登録結果
ご連絡先、ご利用限度額の登録結果画面が表示されます。
登録結果および2でお決めいただいた「合言葉」を再度ご確認のうえ、「次へ」ボタンをタップしてください。
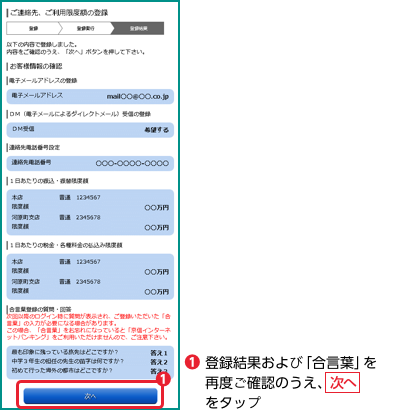
7ワンタイムパスワードトークン発行情報の入力
トークン発行情報入力画面が表示されます。
トークンアプリをダウンロードする端末(ワンタイムパスワードを表示させるスマートフォン・携帯電話)の「メールアドレス」を入力してください。
また、トークンアプリの初期設定時に必要となる「利用開始パスワード」を登録してください。
入力後、「確定する」ボタンをタップしてください。

- ドメイン指定受信機能をご利用の場合は、「otp-auth.net」ドメインからのメールが受信できるように設定変更等をお願いします。
- 「利用開始パスワード」はトークンアプリの初期設定時に必要となりますので、お忘れにならないようご注意ください。
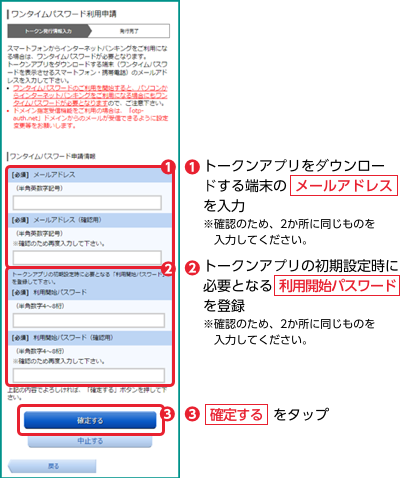
8ワンタイムパスワードトークン発行完了
発行完了画面が表示されます。
また、ご指定のメールアドレスにトークン発行用のメールが送信されます。
「トークンダウンロード」ボタンをタップしてください。

- トークン情報の「サービスID」と「ユーザID」は、トークンアプリの初期設定時に必要となります。
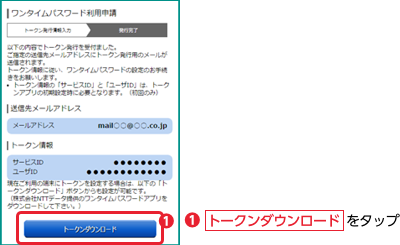
9ワンタイムパスワードトークンアプリのダウンロード
トークンアプリのダウンロード方法は2通りあります。
いずれかの方法でダウンロードしてください。
※既にアプリをダウンロードしている場合は、この操作は不要です。
次の手順にお進みください。

- ダウンロードには別途通信料が発生します。
- ダウンロードは、電波状態の良好な場所で静止したまま行ってください。
途中で通信が切断された場合、機種によってはダウンロードを再開できない場合があります。
方法1
8の「トークンダウンロード」ボタンをタップしてダウンロードする
- AiPhoneの場合
AppStoreのアプリのダウンロード画面が表示されますので、「ワンタイムパスワード」アプリをダウンロードしてください。 - BAndroidの場合
GooglePlayのアプリのダウンロード画面が表示されますので、「ワンタイムパスワード」アプリをダウンロードしてください。
方法2
トークン発行用のメールに記載のダウンロード用URLからダウンロードする
- Cメールに記載されているダウンロード用URL(スマートフォンの方)を開き、「ワンタイムパスワード」アプリをダウンロードしてください。
メール例
| 送信者 | <dl-info@otp-auth.net> |
| 件名 | ワンタイムパスワードのご案内 |
| [本文] | いつも京都信用金庫をご利用いただきありがとうございます。 ワンタイムパスワードアプリにサービスID、ユーザID、利用開始パスワードを入力し、トークンの設定を行ってください。 ・サービスID:●●●●●●●● ・ユーザID:●●●●●●●●●●●● ワンタイムパスワードをお持ちでない場合には、下記URLよりダウンロードしてください。
|
10ワンタイムパスワードトークンアプリの初期設定
「ワンタイムパスワード」アプリを起動し、初期設定画面を表示します。
89で表示された「サービスID」と「ユーザID」、7でお決めいただいた「利用開始パスワード」をそれぞれ入力し、「送信」ボタンをタップしてください。
初期設定完了画面が表示されますので、内容をご確認のうえ「次へ」ボタンをタップすることで、ワンタイムパスワードと有効時間が表示されます。

- 「ワンタイムパスワード」アプリは、現在の時刻をパスワードの生成に使用しています。
アプリをご利用になる前に、お使いの端末の日時を正しく設定してください。
(設定方法については端末に付属の取扱説明書等でご確認ください。)
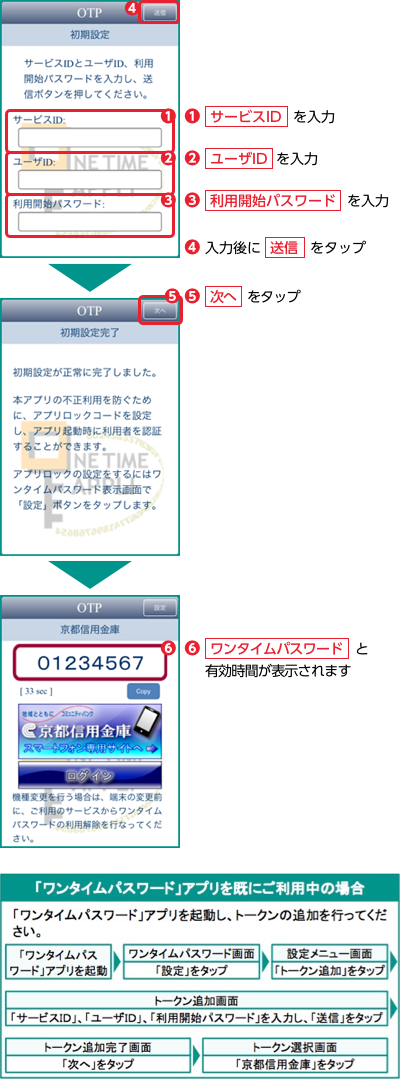
11初期お手続きの完了
以上で初期お手続きが完了しました。引続き「京信ネットバンキング」にログインする場合は次の手順にお進みください。
12ログイン「京信ネットバンキング」ホーム画面へ
「ワンタイムパスワード」アプリを起動し、「ログイン」ボタンをタップすると、「京信ネットバンキング」のログイン画面が表示されます。
「ログインID」、「ログインパスワード」を入力し、「ワンタイムパスワード」が入力されていることをご確認のうえ「ログイン」ボタンをタップしてください。

- ワンタイムパスワードは1分ごとに変更されます。
有効時間内にログインできなかった場合は「ワンタイムパスワード」アプリに戻り、再度ログイン操作を行ってください。
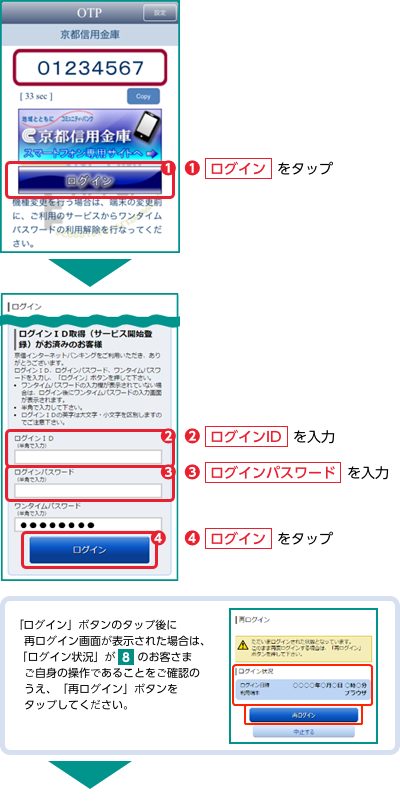
「京信ネットバンキング」のホーム画面が表示されます。
画面左上の「お取引」メニューからご希望のお取引を選択してください。

- お客さま以外の第三者の利用を防ぐため、終了するときは必ず「ログアウト」ボタンをタップし、ログアウトしてください。
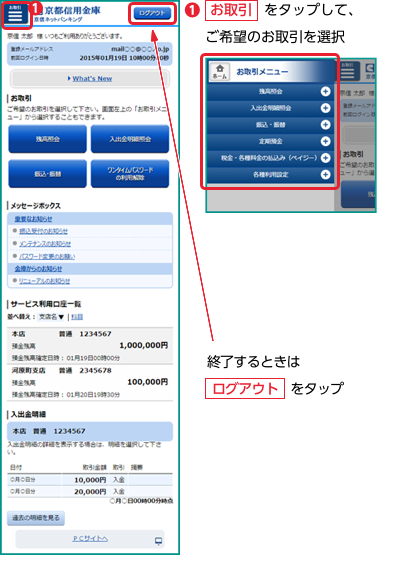

機種変更時のご注意
- 「ワンタイムパスワード」アプリを利用中のスマートフォン・携帯電話を機種変更される場合は、機種変更を行う前にパソコン(またはスマートフォン)から「京信ネットバンキング」にログインいただき、「ワンタイムパスワードの利用開始・解除」ボタン(スマートフォンの場合は「ワンタイムパスワードの利用解除」ボタン)よりワンタイムパスワードの利用解除を行ってから、機種変更されますようお願いいたします。
- ワンタイムパスワードの利用解除を行わずに「ワンタイムパスワード」アプリを利用中のスマートフォン・携帯電話を機種変更された場合は、ワンタイムパスワードのご利用再開のための書面によるお手続きが完了するまでは、「京信ネットバンキング」をご利用いただくことができませんのでご注意ください。
(パソコンからご利用いただくこともできません。)












