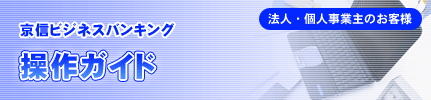
初期設定(マスターユーザの場合)
京信ビジネスバンキング導入ガイド
京信ビジネスバンキングを初めてご利用いただくお客様につきましては、「京信ビジネスバンキング申込書(お客様控)」をお手元にご用意いただいた上で、初期設定を行ってください。
初期設定方法については「京信ビジネスバンキング導入ガイド」をご覧ください。
-
 京信ビジネスバンキング導入ガイド
(PDF:2,731KB)
京信ビジネスバンキング導入ガイド
(PDF:2,731KB)
「電子証明書方式」でご契約いただき、ご利用のブラウザ(インターネット閲覧ソフト)が![]() 「Google Chrome」または
「Google Chrome」または![]() 「Microsoft Edge」の場合、下記の手順書もご覧ください。
「Microsoft Edge」の場合、下記の手順書もご覧ください。
-
 電子証明書発行アプリ操作マニュアル (PDF:1,417KB)
電子証明書発行アプリ操作マニュアル (PDF:1,417KB)
「電子証明書方式」に変更されたお客様の電子証明書取得・初回ログイン方法につきましては、 こちらをご覧ください。
「ID・パスワード方式」に変更されたお客様の初回ログイン方法につきましては、こちらをご覧ください。
電子証明書発行
[ログイン画面へはこちらをクリック]ボタンをクリックして下さい。
[電子証明書発行]ボタンをクリックしてください。
![[BLGI001]ログイン画面 [BLGI001]ログイン画面](img/BLGI001-2.gif)
- 電子証明書の発行(インストール)作業は、「マスターユーザ」「管理者ユーザ」「一般ユーザ」ともに各自のログインIDで行っていただきます。
ログインID、ログインパスワードを入力し、[認証]ボタンをクリックしてください。
![[BSMS001]証明書発行認証画面 [BSMS001]証明書発行認証画面](img/BSMS001.gif)
- ここで入力するログインID・ログインパスワードは、マスターユーザへご確認ください。
[ソフトウェアキーボード]ボタン![]() をクリックすると、画面上に文字ボタンを表示させ、マウス操作によりパスワードを入力することができます。
をクリックすると、画面上に文字ボタンを表示させ、マウス操作によりパスワードを入力することができます。
「Google Chrome」または「Microsoft Edge」からご利用の場合、電子証明書の発行にはアプリのダウンロードが必要です。
[証明書発行アプリのダウンロード]ボタンからアプリをダウンロード後インストールを行い、電子証明書を発行してください。
[発行]ボタンをクリックしてください。
![[BSMS002]証明書発行画面 [BSMS002]証明書発行画面](img/BSMS002.gif)
- ブラウザの設定によっては、確認メッセージが表示される場合があります。確認メッセージが表示された場合は、「はい」ボタンを押して下さい。
- 「いいえ」ボタンを何回かクリックすると電子証明書発行確認画面へ戻ります。
内容をご確認後、[はい]をクリックしてください。
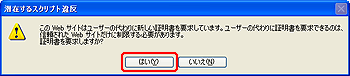
![[BSMS003]証明書発行処理中画面 [BSMS003]証明書発行処理中画面](img/BSMS003.gif)
- この画面が表示されている間は、何も押さずにそのままお待ち下さい。
- インストール完了後、インストール完了確認画面が表示されます。
- ブラウザの設定によっては、確認メッセージが表示される場合があります。 確認メッセージが表示された場合には、「はい」ボタンを押して下さい。
- 「いいえ」ボタンをクリックした場合、発行された電子証明書がパソコンにインストールされません。
内容をご確認後、[はい]をクリックしてください。
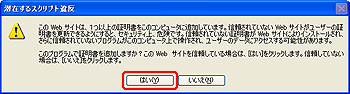
ご確認後、[閉じる]ボタンをクリックしてください。
確認ダイアログが表示されますので、[はい]をクリックしてください。
![[BSMS004]証明書発行登録結果画面 [BSMS004]証明書発行登録結果画面](img/BSMS004.gif)
- この画面が表示されますと、電子証明書の発行(インストール)は完了です。
- 引き続きログイン操作をされる場合は、「初回ログイン」にお進み下さい。
ブラウザが閉じますので、再度ブラウザを立ち上げ、当金庫ホームページから「京信ビジネスバンキング」ページに進み、「ログイン画面へはこちらをクリック」ボタンからログインしてください。
初回ログイン
[ログイン画面へはこちらをクリック]ボタンをクリックして下さい。
電子証明書方式でご契約のお客様の場合
![[BLGI001]ログイン画面 [BLGI001]ログイン画面](img/BLGI001-3.gif)
「ログイン」画面が表示されますので、ログインパスワードを入力し、[ログイン]ボタンをクリックしてください。
![[BLGI001]ログイン画面 [BLGI001]ログイン画面](img/BLGI001-5.gif)
ログインパスワードは、ログインID取得時に入力していただいた文字列を入力してください。
[ソフトウェアキーボード]ボタン![]() をクリックすると、画面上に文字ボタンを表示させ、マウス操作によりパスワードを入力することができます。
をクリックすると、画面上に文字ボタンを表示させ、マウス操作によりパスワードを入力することができます。
ID・パスワード方式でご契約のお客様の場合
![[BLGI001]ログイン画面 [BLGI001]ログイン画面](img/BLGI001-4.gif)
「京信ビジネスバンキング」では、よりセキュリティ強度の高い電子証明書による認証を推奨しております。
[ログイン]ボタンをクリックすると、ダイアログが表示されますので、メッセージをご確認のうえ、[OK]ボタンをクリックしてください。
ログインIDおよびログインパスワードは、ログインID取得時に入力していただいた文字列を入力してください。
[ソフトウェアキーボード]ボタン![]() をクリックすると、画面上に文字ボタンを表示させ、マウス操作によりパスワードを入力することができます。
をクリックすると、画面上に文字ボタンを表示させ、マウス操作によりパスワードを入力することができます。
現在のパスワードおよび新しいパスワードを入力し、[実行]ボタンをクリックしてください。
※利用者登録での設定内容によっては、「初回パスワード変更」画面が表示されない場合や、表示されるパスワードが異なる場合があります。
![[BLGI003]初回パスワード変更画面 [BLGI003]初回パスワード変更画面](img/BLGI003.gif)
新しいログインパスワードおよび新しい確認用パスワードは、お客様が任意の文字列をお決めいただいて入力してください。
・半角英数字記号6文字以上12文字以内で入力してください。
・英字は大文字と小文字を区別します。
[ソフトウェアキーボード]ボタン![]() をクリックすると、画面上に文字ボタンを表示させ、マウス操作によりパスワードを入力することができます。
をクリックすると、画面上に文字ボタンを表示させ、マウス操作によりパスワードを入力することができます。
ご確認後、[確認]ボタンをクリックしてください。
![[BLGI007]パスワード変更結果画面 [BLGI007]パスワード変更結果画面](img/BLGI007.gif)
「トップページ」画面からは、過去3回のログイン履歴(ログイン日時)や当金庫からのお知らせを確認することができます。
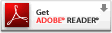 PDFファイルをご覧頂くにはAdobe Readerが必要です。
PDFファイルをご覧頂くにはAdobe Readerが必要です。



